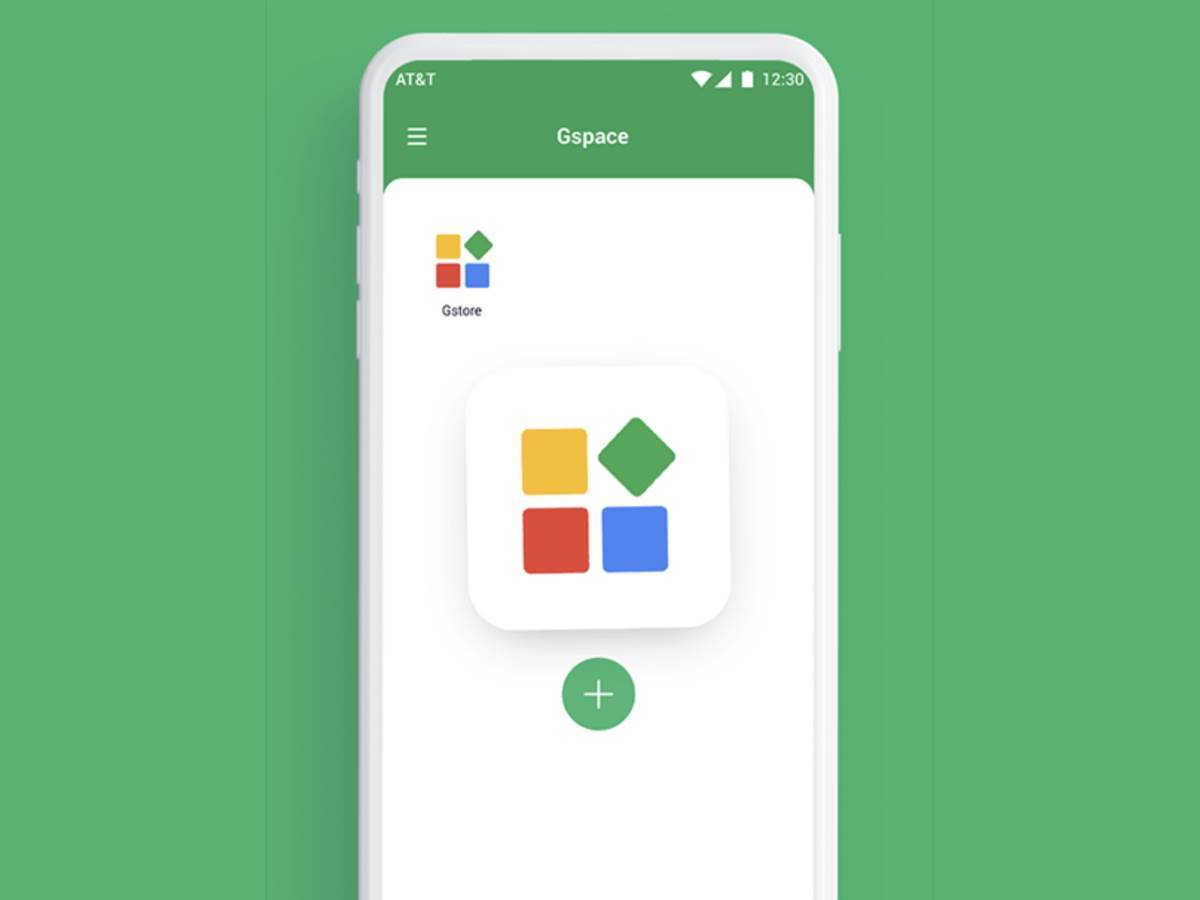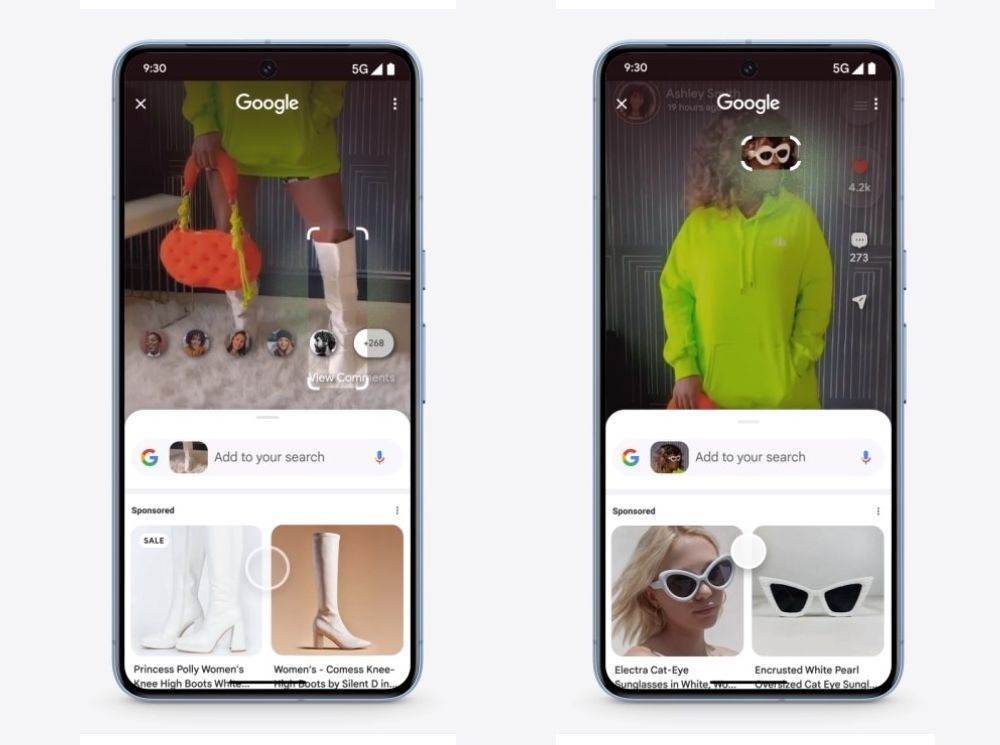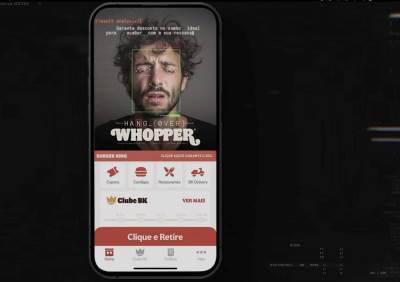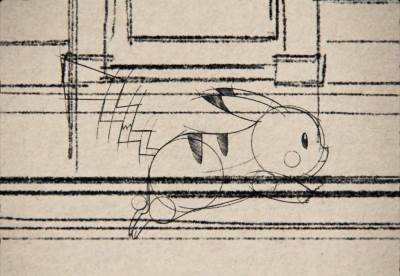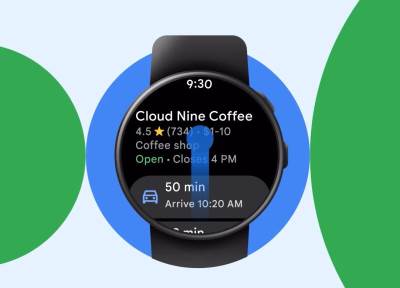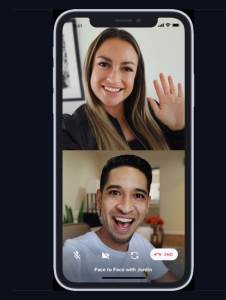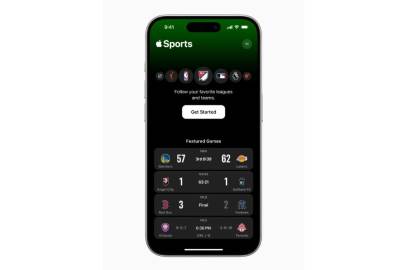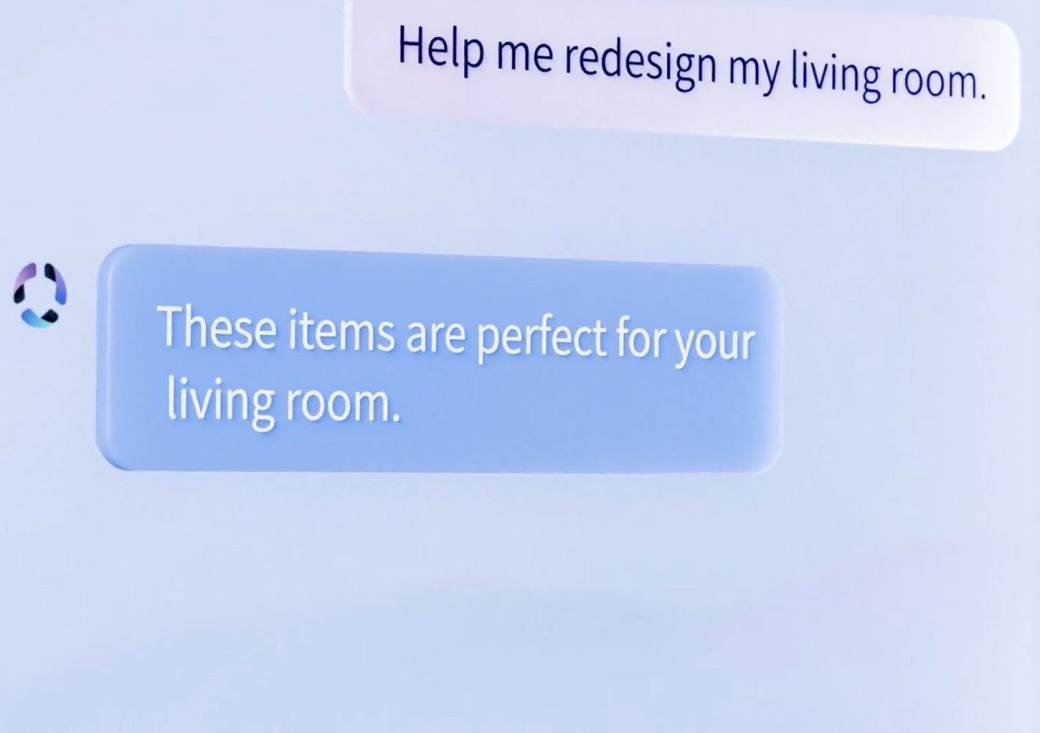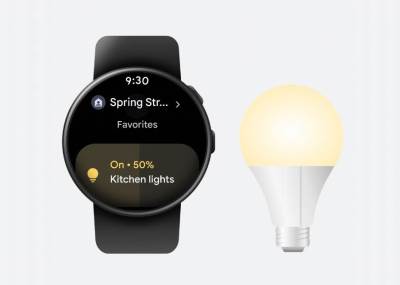Stiglo je potpuno novo rješenje – kažu da je najbolje do sada, ali postavljanje će malo potrajati

Zaboravite na virtualizaciju i rad u posebnim okruženjima jer novo rješenje donosi izvorne Google aplikacije na pametne telefone Huawei. Huaweijevi telefoni poznati su po izvrsnom hardveru i još boljim kamerama, no nedostatak Googleovih servisa i nativnih Google aplikacija za mnoge je ozbiljan problem.
U protekle dvije godine vidjeli smo sjajna rješenja, ali ne i savršena. No, upravo se pojavila nova i najbolja metoda za instalaciju Googleovih aplikacija, a zasluge idu timu microG projekta čije vam je ime vjerojatno poznato ako ste ikada instalirali YouTube Vanced.
Nakon aplikacije GSpace najbolja stvar koju su korisnici Huawei uređaja imali na raspolaganju je Gbox. No niti jedno od ova dva rješenja nije nudilo originalne (native) Googleove aplikacije, zbog čega su korisnici mogli imati manjih problema u radu.
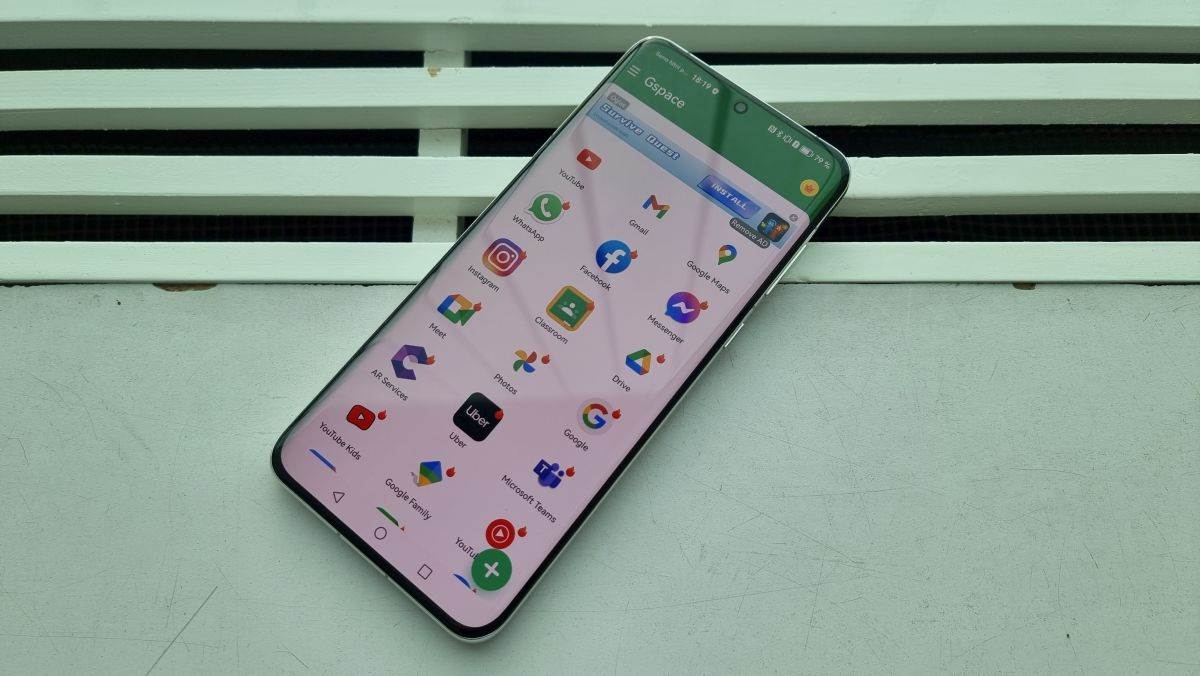
Srećom, microG metoda ispravlja upravo to - nema virtualizacije, nema pokretanja u posebnim okruženjima, sve instalirano radi potpuno isto kao i na bilo kojem drugom Android telefonu.
Međutim, prije nego što vam objasnimo kako instalirati izvorne Googleove aplikacije važno je napomenuti dvije stvari. Prvi je da microG rješenje ne radi na svim Huawei uređajima u vrijeme pisanja. Budući da je proces bio uspješan na Huawei P60 Pro, ali ne i na Huawei Mate 50 Pro, čini se da je razlog verzija softvera odnosno da telefon mora imati EMUI 13.1 za uspješnu instalaciju.
Još jedna stvar je da ovo nije vodič za instalaciju Google Play Storea već samo izvorne Google aplikacije. Google Play ne radi kao ni Google Pay. Na popisu ispod možete vidjeti koje su aplikacije testirane i rade besprijekorno:
Google
Gmail
Gboard
YouTube
YouTube Music
YouTube Kids
Google Chrome
Google Maps
Google Photos
Google Drive
Google Meet
Google Calendar
Google Chat
Google News
Google Earth
Google Keep
Google Docs
Google Sheets
Google Slides
Google Translate
Ako ispunjavate uvjet koji smo gore spomenuli evo kako instalirati izvorne Googleove aplikacije na svoj Huawei telefon.
Preuzimanje i instaliranje usluge microG
Prva stvar koju trebate učiniti je posjetiti službenu stranicu microG projekta putem vašeg mobilnog preglednika i zatim slijediti sljedeće korake:
• Na microG stranici dodirnite izbornik u gornjem desnom kutu, a zatim "Preuzmi"
• U odjeljku "Izravna preuzimanja" preuzmite datoteku "Services Framework Proxy" i instalirajte je
• U odjeljku "Alternativna preuzimanja" preuzmite "com.google.android.gms-hw" i instalirajte ga
• U odjeljku "Alternativna preuzimanja" preuzmite "com.android.vending-hw" i instalirajte ga
Oznaka "HW" označava Huawei, stoga je važno da preuzmete ispravne datoteke. Ako ste ih uspješno preuzeli i instalirali vrijeme je da prijeđete na postavljanje microG usluge.
Postavljanje usluge MicroG
Instalacija microG komponenti zapravo je instalacija sistemskih aplikacija tako da njihove ikone nećete vidjeti na početnom ekranu. Kako biste započeli s postavljanjem usluge morate otvoriti Postavke > Aplikacije i usluge > Aplikacije > microG usluge te dodirnuti ikonu zupčanika u gornjem desnom kutu, a zatim slijediti ove korake:
• U postavkama microG usluga otvorite opciju „Self-Check“
• Morate dodijeliti dopuštenja za sve tražene stavke koje nisu označene tako da dodirnete naziv stavke, a ne okvir
• Za "približnu lokaciju" odaberite " ALLOW ONLY WHILE IN USE"
• Za "točnu lokaciju" odaberite " CHANGE TO PRECISE LOCATION"
• Za "pristup lokaciji u pozadini" dodirnite " Permission manager", zatim " Allow all the time", a zatim se vratite
• Za ostale stavke dodirnite "ALOW", s tim da je za posljednju, tj. "draw over other apps" stavku potrebno pronaći microG Services na popisu, uključiti opciju "Draw over other apps" i zatim vratiti se
Ako su sve stavke uspješno provjerene vratite se na postavke microG usluga kako biste dodali svoj Google račun:
U postavkama usluga microG dodirnite opciju " Account".
Prijavite se na svoj Google račun unosom odgovarajuće e-pošte i lozinke
Vratite se na Settings, odnosno na postavke samog telefona
Pronađite i dodirnite opciju " Users & accounts"
U odjeljku " PERSONAL" dodirnite "Google" račun, zatim otvorite " Legacy settings"
Uključite opciju " Allow apps to find accounts"
Sada ste uspješno instalirali microG usluge i poduzeli sve potrebne korake kako biste omogućili rad Googleovih aplikacija na vašem Huawei telefonu. Sada je potrebno preuzeti trgovinu odakle ćete preuzimati i ažurirati Googleove aplikacije, a preporučamo da to bude Aurora Store.
Preuzimanje, instaliranje i postavljanje trgovine Aurora
Kako biste preuzeli Aurora Store morate posjetiti službenu stranicu i slijediti sljedeće korake:
• Pomičite se dok ne pronađete odjeljak " Downloads", zatim dodirnite "F-Droid link"
• Pomičite se dok ne pronađete " suggested" verziju aplikacije, zatim odaberite " Download APK"
• Instalirajte Aurora Store
Nakon uspješne instalacije trgovine Aurora otvorite je i pokrenite početni postupak postavljanja:
• Na prvom koraku dodirnite " Next"
• U drugom koraku provjerite je li odabran "Session Installer". Ako je tako, dodirnite "Next"
• Ako ne želite promijeniti temu trgovine, na trećem i četvrtom koraku također dodirnite "Next“
• Na petom koraku potrebno je odabrati otvaranje podržanih poveznica, a to ćete učiniti dodirom na polje "play.google.com", a zatim na " Unverified links "
• Na dnu zaslona dodirnite gumb "ADD", odaberite "market.android.com" i "play.google.com", zatim se vratite i dodirnite "Next" za prelazak na šesti korak
• Dodirnite okvir " Installer Permission ", uključite "Allow app installs" i vratite se
• Dodirnite okvir "External Storage Manager", pronađite Aurora Store na popisu, uključite "Allow access to all files" i vratite se
• Dodirnite gumb "Finish".
Nakon uspješnog početnog postavljanja Aurora Store će vas pitati želite li nastaviti tako da se prijavite sa svojim Google računom ili želite koristiti anonimni način rada. Kako je Aurora Store open source rješenje, odnosno alternativni način pristupa Google Play Storeu, mi smo se prijavili, ali vi ne morate ako ne želite - odluka je na vama.
Nakon što dobijete pristup trgovini Aurora Store morate je spriječiti da ažurira Google Play usluge:
• U donjem desnom kutu odaberite opciju "Updates"
• Držite prst na "Google Play uslugama" - nemojte slučajno pritisnuti polje "Update"
• Iz novootvorenog izbornika na dnu ekrana odaberite opciju "Add to Blacklist"
Kako bi Googleove aplikacije ispravno radile trebate dodirnuti ikonu pretraživanja u odjeljku "Apps", zatim pretražiti i instalirati "Android System WebView". Nakon što to učinite možete slobodno pretraživati i instalirati druge Googleove aplikacije koje će raditi potpuno isto kao i na drugim Android telefonima.
NAPOMENA: Kako bi aplikacija Google Maps radila besprijekorno potrebno joj je omogućiti pristup vašoj lokaciji u svakom trenutku u postavkama vašeg telefona. To možete učiniti tako da odete na Settings > Apps & services > Apps > Maps, zatim u odjeljku "Permissions" dodirnite "Location", zatim "All the time".