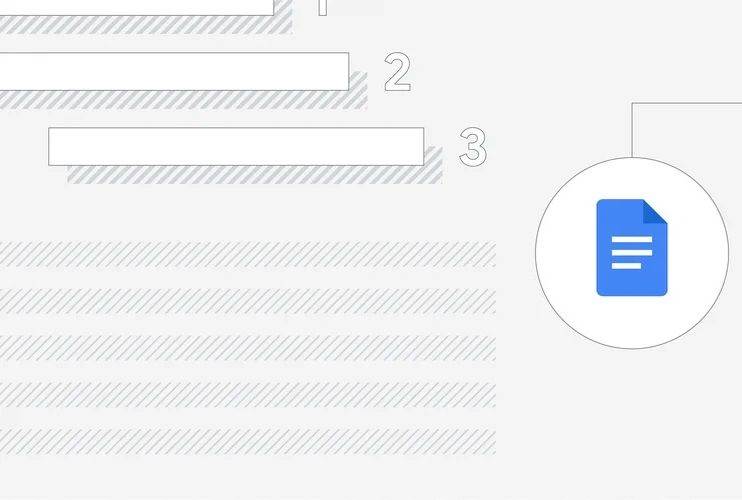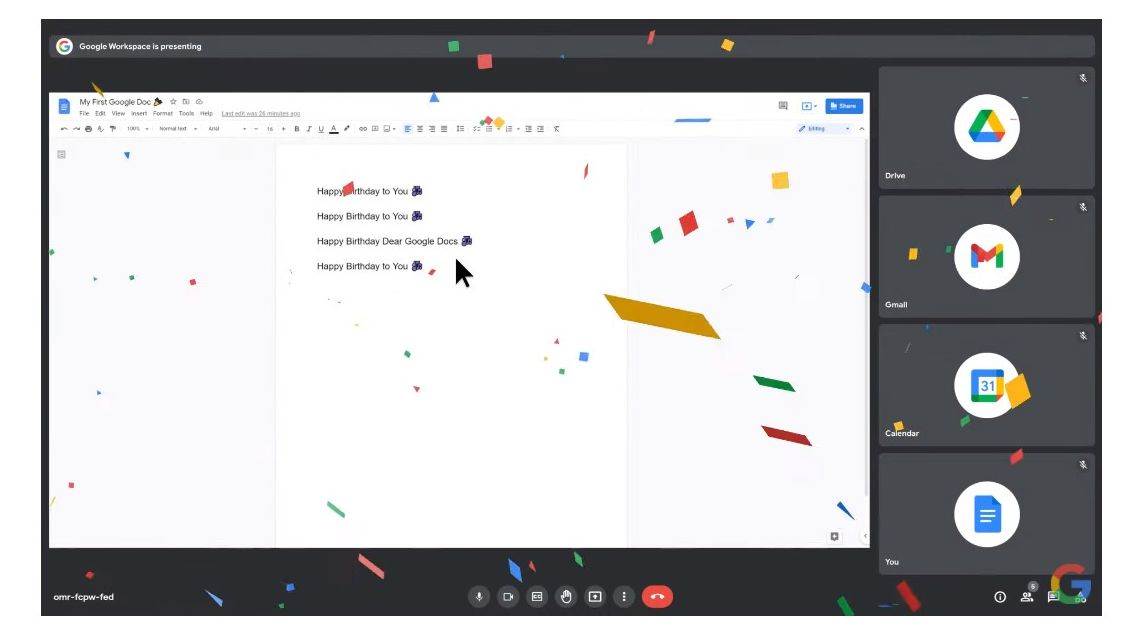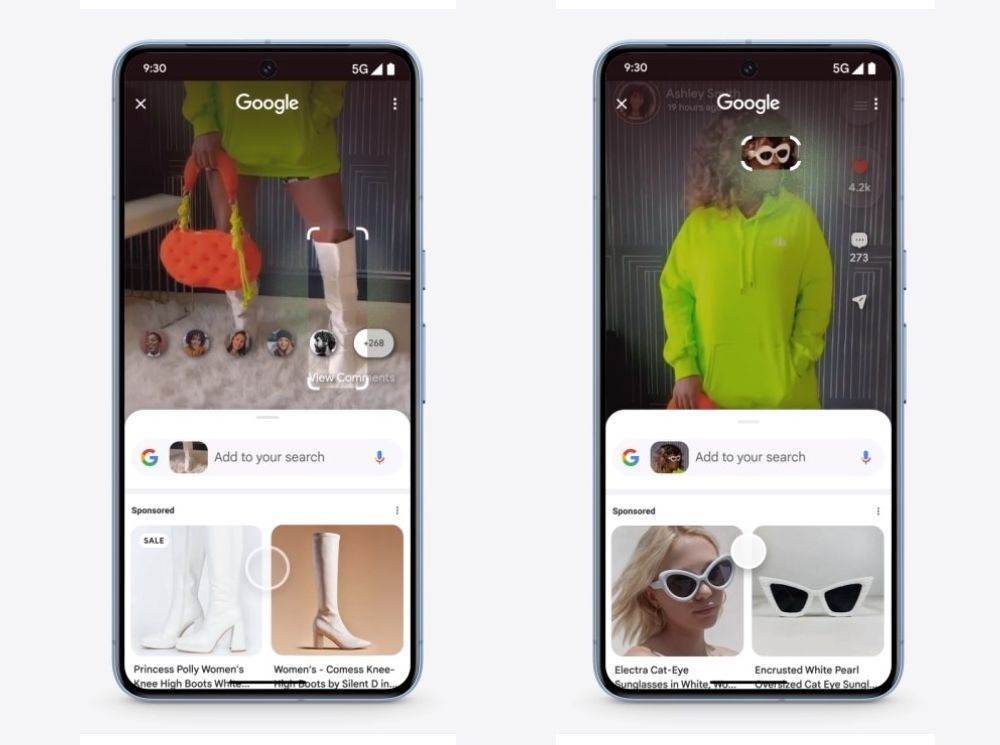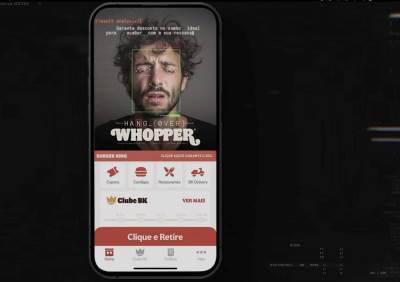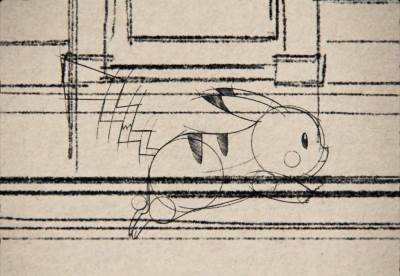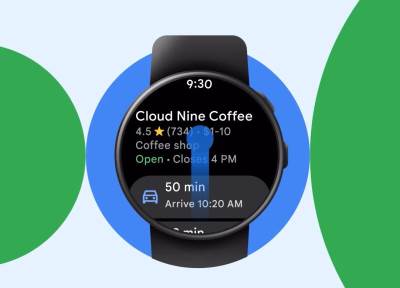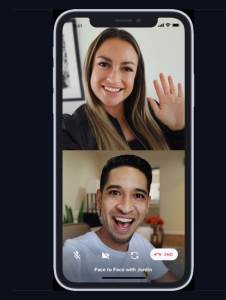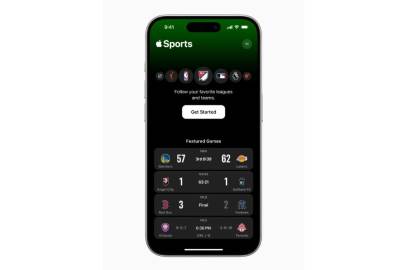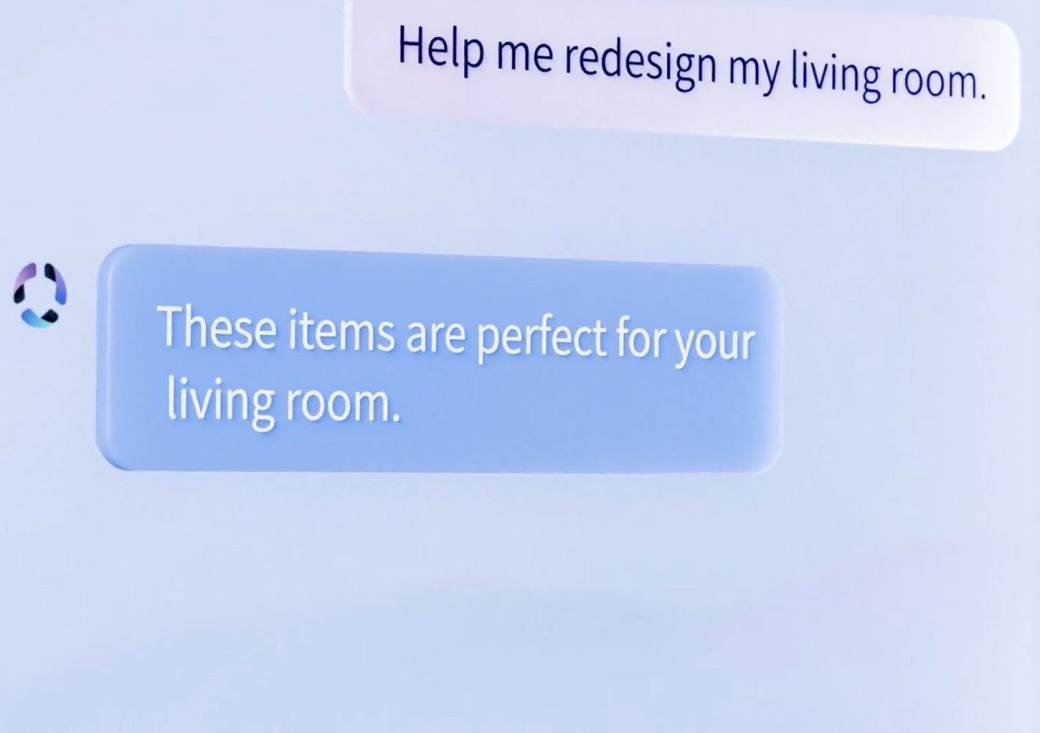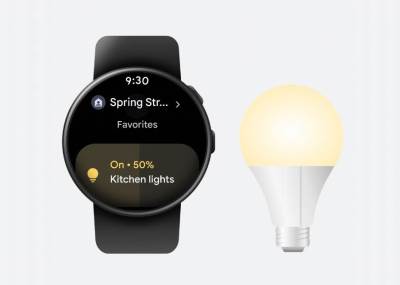Pomoći će vam bez obzira koristite li Google Docs za posao, školu ili igru
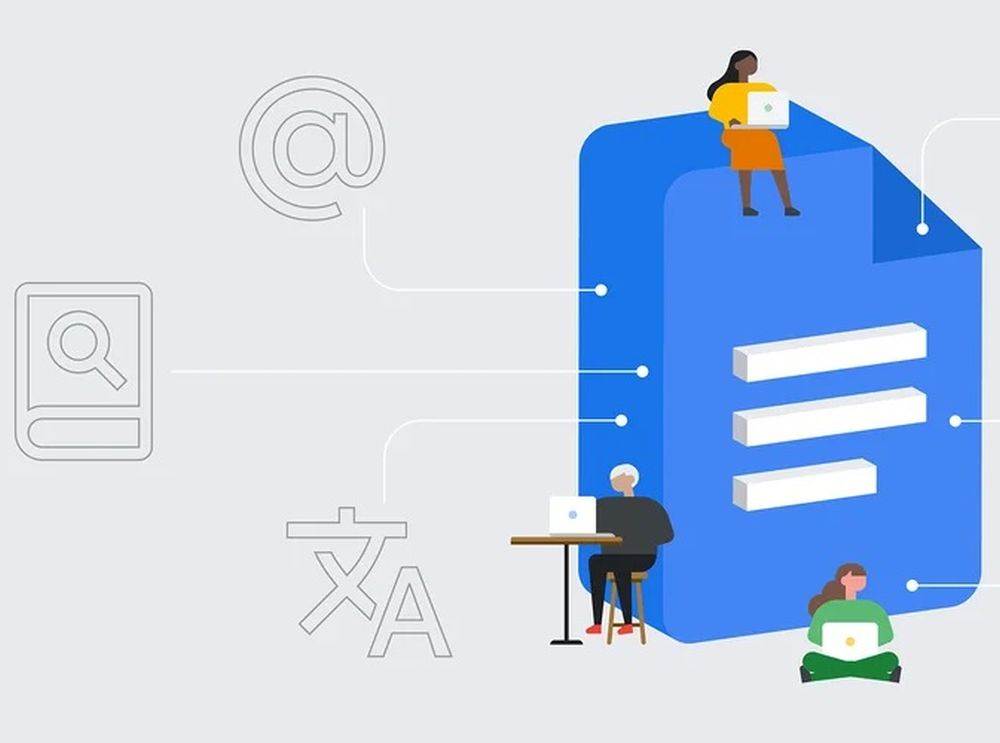
U aplikaciji Google Docs se mogu koristiti za pisanje i čitanje dokumenata, skice e-poruka, vođenje bilješki, organiziranje svojih misli. Poslužit će i za stvaranje planova za odmor – za pisanje, izradu nacrta, uređivanje, čitanje, bilježenje, organiziranje i planiranje puta kako bi bio puno lakši. Ovo je 11 savjeta za sve korisnike Google dokumenata, bez obzira koristite li Dokumente za posao, školu ili igru.
1. Pametni čipovi
Google Dokument "bilješke sa sastanka" mogu se iskoristiti za automatsko stvaranje bilješki sa sastanka uključuje naziv sastanka, datum, sudionike i nacrt za praćenje dnevnog reda i radnji. Nakon što sastanak završi pametni čipovi služe za dodavanje dodatnog konteksta bilješkama. Na primjer, kada upišete ime osobe, naziv datoteke ili lokaciju u svoj dokument pojavit će se pametni čip.
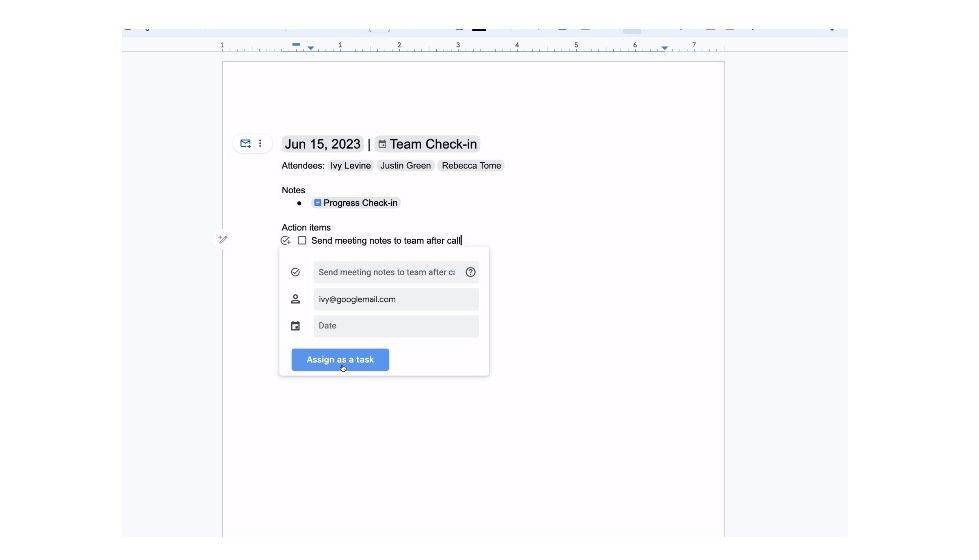
Zatim možete prijeći pokazivačem iznad čipa i vidjeti dodatne informacije o osobi, datumu, datoteci ili lokaciji. Isprobajte sami: upišite “@” u dokument — to će vam pokazati popis pametnih čipova i građevnih blokova koje možete izabrati. Kako biste stvorili bilješke sa sastanka ili praćenje projekta pomaknite se prema dolje do odjeljka sastavnih dijelova i odaberite "Bilješke sa sastanka" ili "Plan projekta".
Pomaknite se do odjeljka pametnih čipova i odaberite radnju po izboru, kako biste umetnuli čipove ljudi ili dodijelili zadatak kolegi - možete dodati ljude i dodijeliti im određene zadatke s rokovima kao i umetnuti čipove za glasanje, lokacije ili padajuće izbornike.
2. Skice e-poruka i kalendarske pozivnice
Ako pišete važan e-mail ili šaljete pozivnicu za kalendar možete dobiti povratnu informaciju od jednog ili dva suradnika prije nego što pritisnete Pošalji. Za to koristite građevne blokove — blokovi "Skica e-pošte" i "Skica događaja u kalendaru" omogućuju pisanje (i suradnju na) skica u Dokumentima. Kada budete sigurni da su vaše skice spremne možete ih izvesti izravno u Gmail ili Google kalendar.
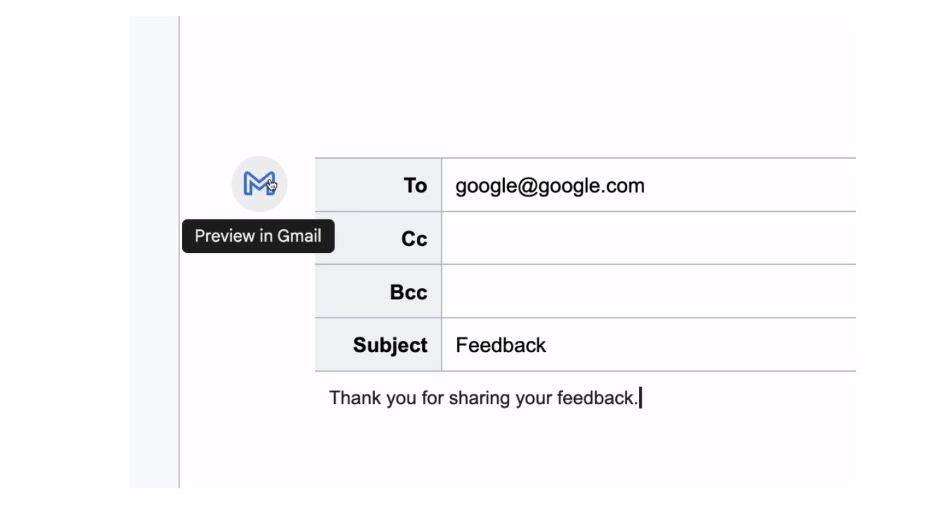
Isprobajte sami: upišite “@email draft” ili “@calendar event draft” u svoj Google dokument i napišite svoju skicu u predviđena mjesta. Možete označiti relevantne članove tima, komentirati i surađivati na sadržaju, baš kao što biste to učinili u bilo kojem Google dokumentu. Nakon što je dokument spreman pritisnite ikonu Gmail na lijevoj strani za izvoz e-pošte na Gmail odnosno pritisnite ikonu kalendara na lijevoj strani za pregled pozivnice u kalendaru.
3. Umetnite biografiju ili potpis u Dokumente
Postoje određeni dijelovi teksta - poput potpisa u e-mailu koje često kopiramo i lijepimo u Dokumente. Kako bi uštedjeli vrijeme izradite sami prilagođeni sastavni blok za svoju biografiju pa umjesto da ga kopirate i lijepite svaki put kad vam zatreba možete ga brzo umetnuti u dokument samo upisivanjem simbola “@”, a zatim upisivanjem imena bloka koji ste spremili.
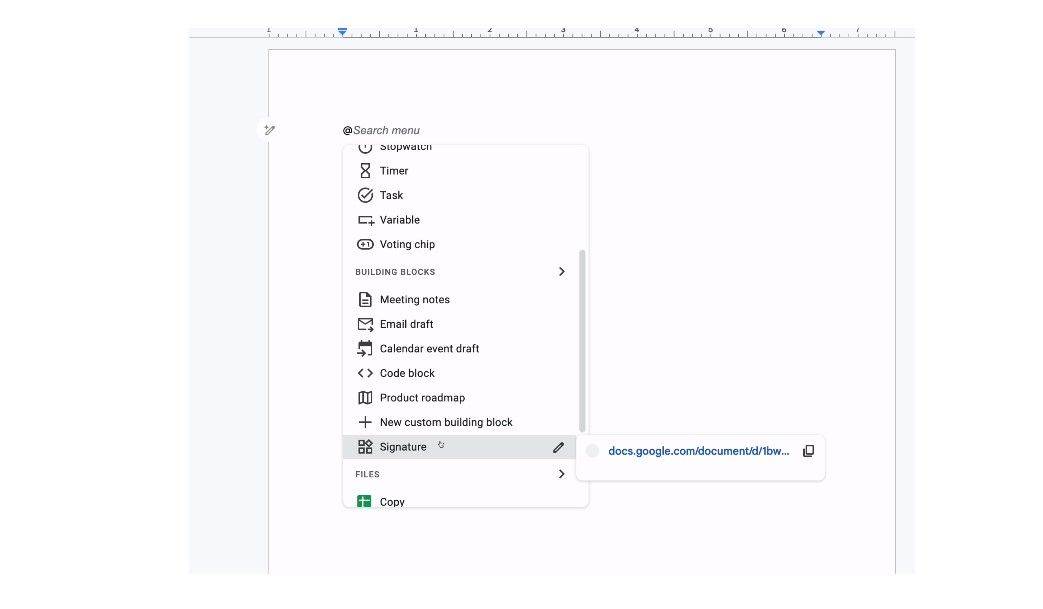
4. Usporedite dva dokumenta s lakoćom
Ako morate pregledati dvije verzije dokumenta - a to može biti nezgodno kada obje izgledaju isto na prvi pogled iskoristite značajku "Usporedi dokumente" koja stvara novi dokument koji pokazuje razlike među njima.
Isprobajte sami: kliknite Alati u izborniku jednog od dokumenata i odaberite "Usporedi dokumente". Zatim možete odabrati dokument na svom Google disku za usporedbu. Google dokumenti će zatim izraditi novi dokument koji će crvenom bojom istaknuti razlike između ta dva dokumenta, što će vam omogućiti da lako vidite što se promijenilo — i uhvatite potencijalne pogreške.
5. Prilagodite svoj rječnik u Google dokumentima
Kako biste uštedjeli vrijeme personalizirajte svoj rječnik Google Dokumenata dodavanjem prilagođenih riječi tako da ih Dokumenti ne prepoznaju kao pogrešno napisane. Na primjer, "Mtg" umjesto "meeting", "cal" umjesto "calendar". Isprobajte sami: idite na Alati, kliknite na "Pročitaj", a zatim na "Osobni rječnik".
6. Učinite dokument pristupačnijim pomoću alternativnog teksta
Dodajte alternativni tekst slikama, crtežima i drugim grafikama, što korisnicima čitača zaslona daje audio opis svih vizualnih elemenata. Isprobajte sami: za dodavanje alternativnog teksta desnom tipkom miša kliknite sliku, crtež ili grafiku i odaberite "Zamjenski tekst".
7. Google Meet pozivi izravno iz Dokumenata
Korištenje značajke Google Meet izravno u Dokumentima jednostavan je način na koji ćete svesti kartice preglednika na minimum. Kada surađujemo sa suradnicima u dokumentu i želimo brzo sinkronizirati ono na čemu radimo možemo se pridružiti pozivu Google Meeta izravno u dokumentu.
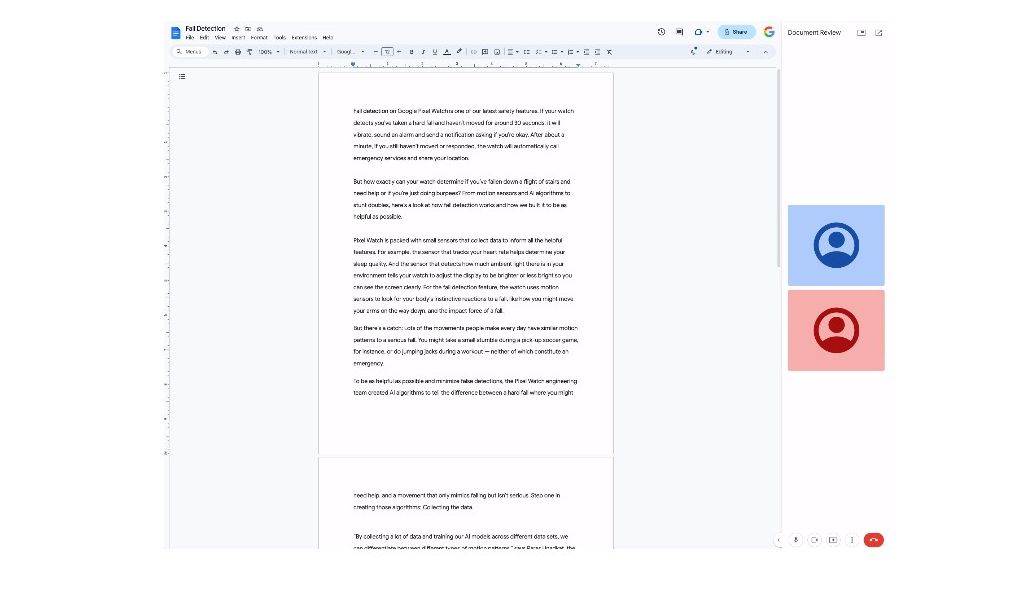
Isprobajte sami: kliknite ikonu Google Meet pored gumba Dijeli u gornjem desnom kutu dokumenta. Zatim se možete pridružiti već zakazanom sastanku koji se automatski popunjava iz vašeg Google kalendara, započeti novi sastanak ili unijeti kôd sastanka. Nakon što sudjelujete u Google Meet pozivu možete predstaviti dokument dok i dalje vidite druge sudionike na desnoj strani zaslona.
8. Stvorite prevedene verzije dokumenata u sekundi
Rako radite s ljudima koji vam često šalju dokumente koji nisu na vašem materinjem jeziku postoji jednostavno rješenje. Kako biste uštedjeli vrijeme prevedite tekst izravno u Dokumentima kako bi bolje razumjeli ono što čitate. Ova vam značajka omogućuje odabir između mnogih jezika i stvaranje kopije dokumenta na jeziku koji odaberete. Isprobajte sami: da biste izradili prevedenu kopiju dokumenta idite na Alati i kliknite "Prevedi dokument".
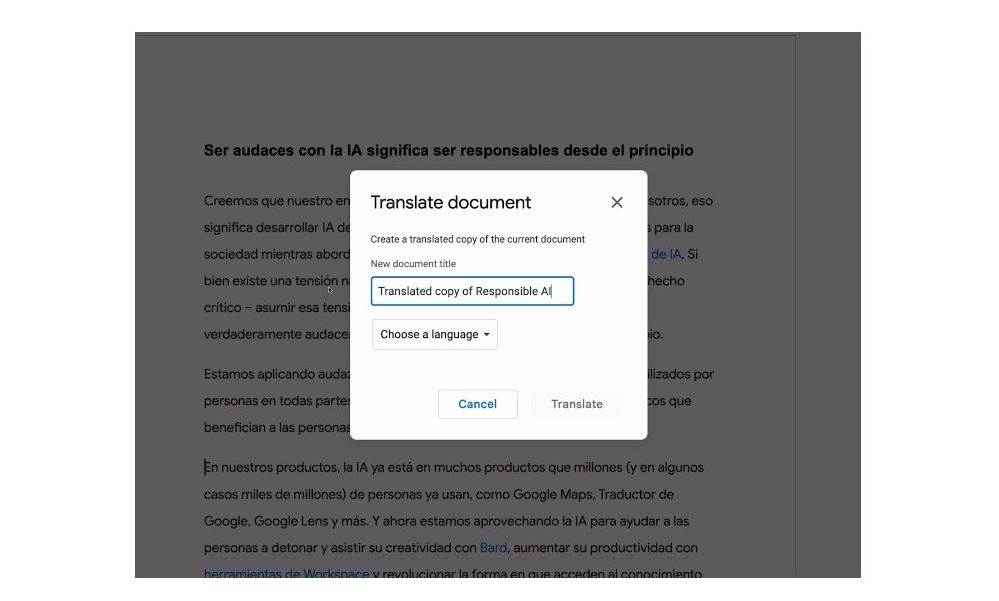
9. Brzo reagirajte pomoću emotikona
Kad vidite komentar ili prijedlog koji vam se sviđa u dijeljenom dokumentu te želite izraziti svoje slaganje, ali ne želite nužno dodati nered s komentarima umjesto toga reagirajte emotikonima. Sve što trebate učiniti je odabrati komentar i kliknuti emotikon.
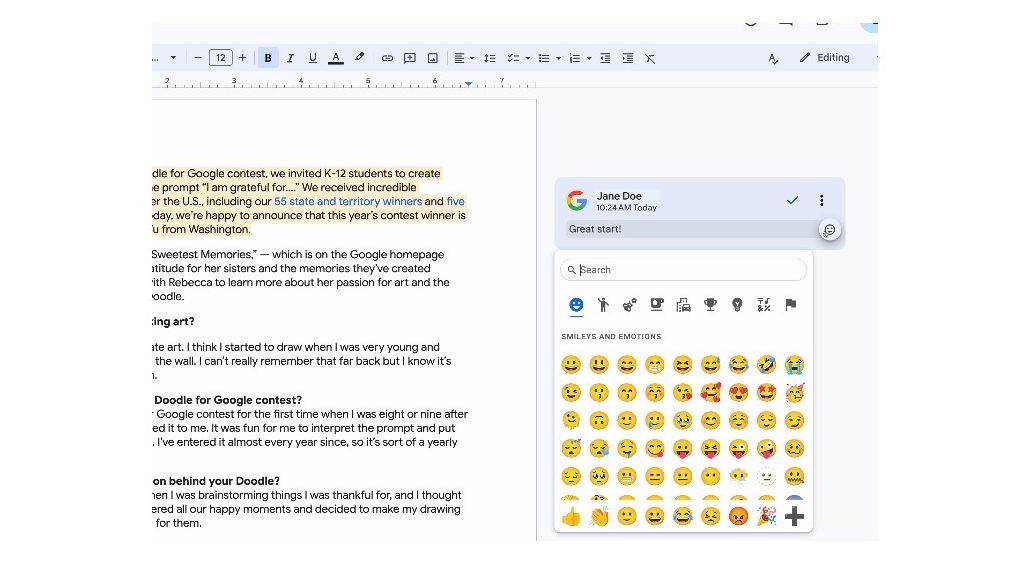
Isprobajte sami: zadržite pokazivač iznad komentara i kliknite ikonu emotikona. Zatim možete odabrati odgovarajuću reakciju, poput znaka plus ili palca gore. Također možete dodati emoji kao komentar tako da označite tekst, kliknete desnom tipkom miša i odaberete "umetni emoji reakciju".
10. Oslobodite ruke uz glasovno tipkanje
Značajka "Glasovno pisanje" u Google dokumentima prepisat će ono što govorite, riječ po riječ izravno u dokument. Možete uključiti "Voice typing" tijekom sastanaka. Omogućuje vam da ostanete usredotočeni na razgovor, a sve se piše u dokument.
Pokušajte sami: otvorite dokument i kliknite na Alati, a zatim na "Glasovno pisanje". S lijeve strane u dokumentu pojavit će se ikona mikrofona. Kada ste spremni početi govoriti kliknite na ikonu mikrofona i Google dokumenti će prepisati vaše riječi u dokument.
11. Brzo citirajte svoje izvore
Ručno navođenje izvora u dugom radu ili eseju može oduzeti gotovo jednako dugo vrijeme kao pisanje samog zadatka. Tu dobro dolazi generator citata u Dokumentima; može brzo dodati citate u dokument koristeći MLA, APA ili Chicago stil. Isprobajte sami: kliknite Alati, zatim odaberite "Citati". Zatim možete odabrati stil i dodati izvore. Zatim će generator automatski dodati citate vašem dokumentu.