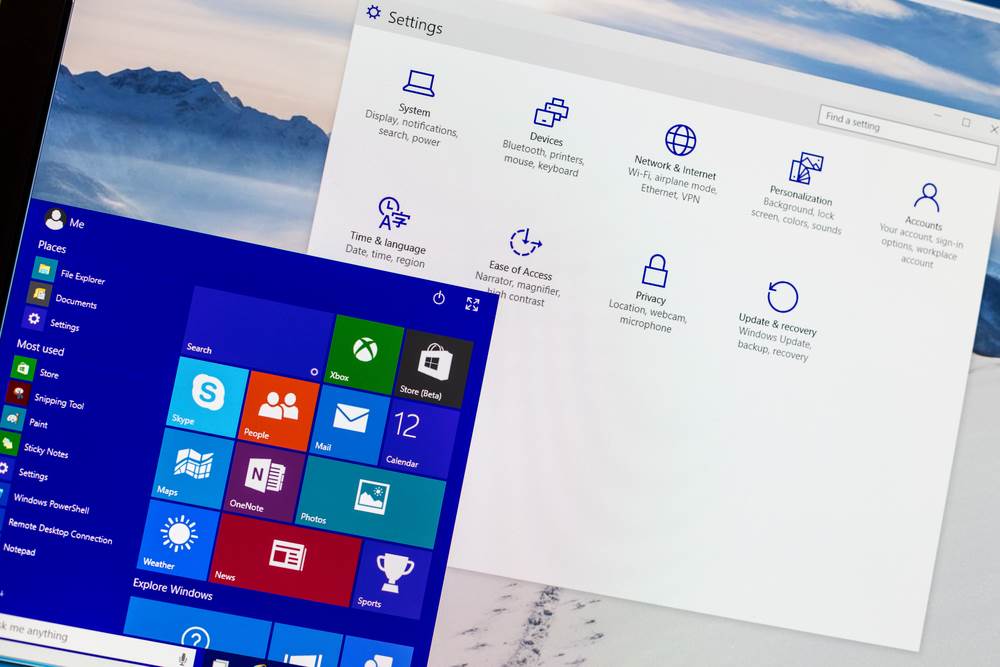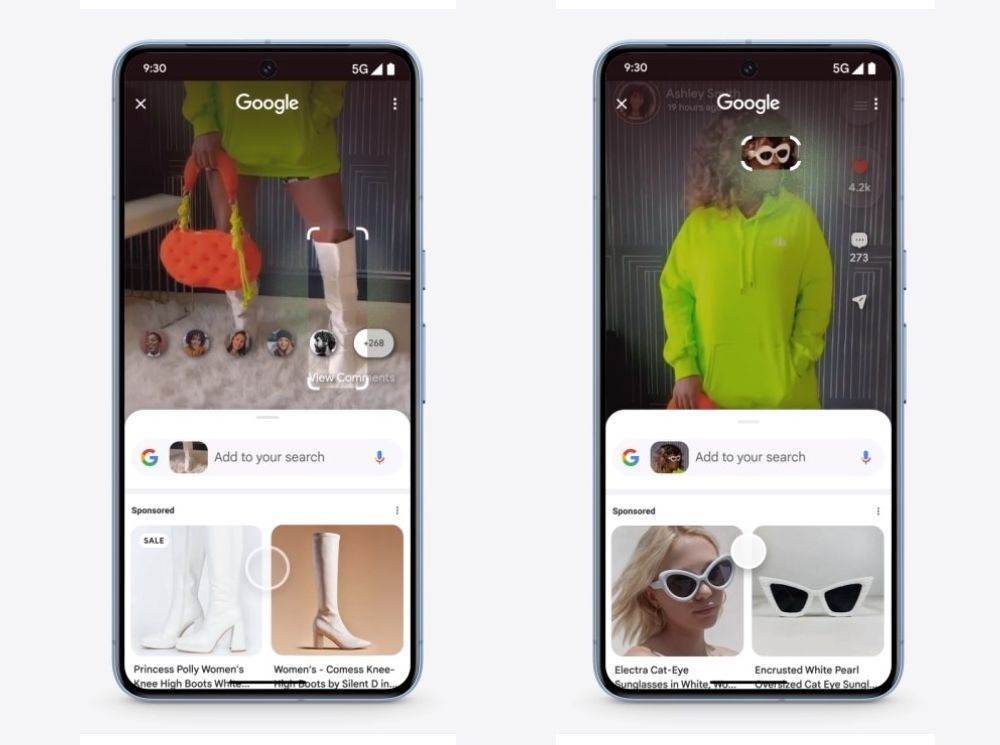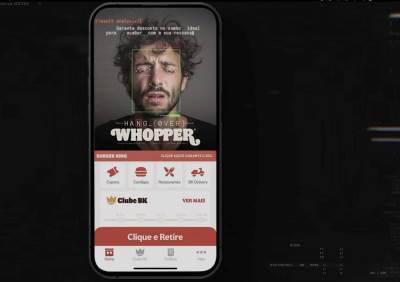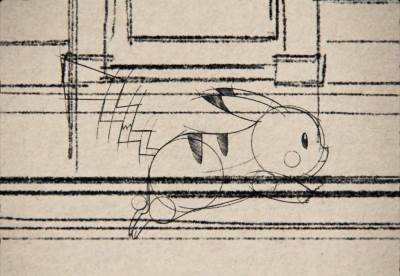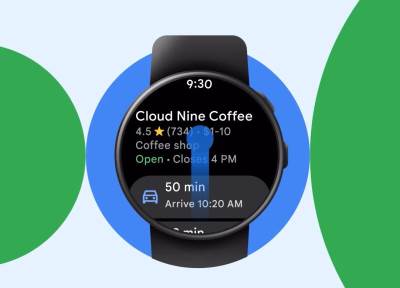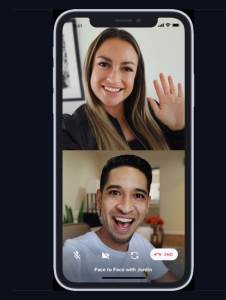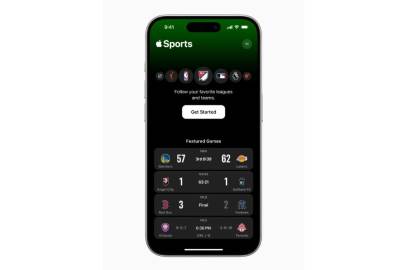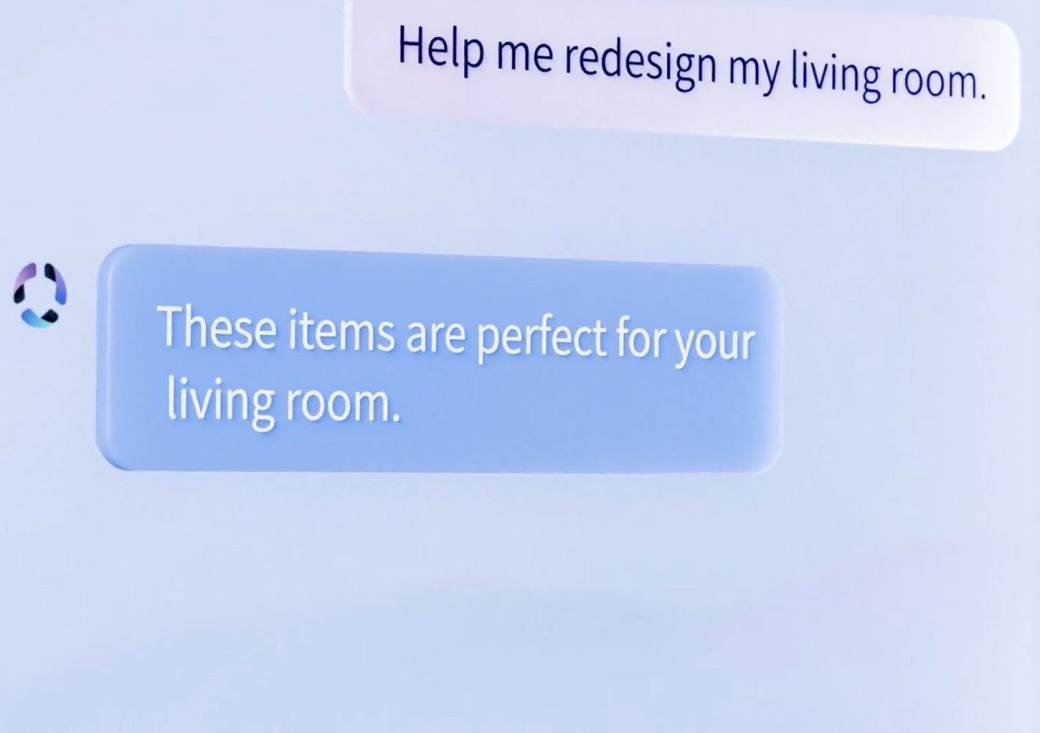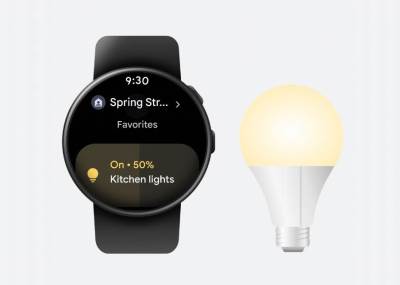Čak i ako niste gejmer ove prečace svakako trebate znati
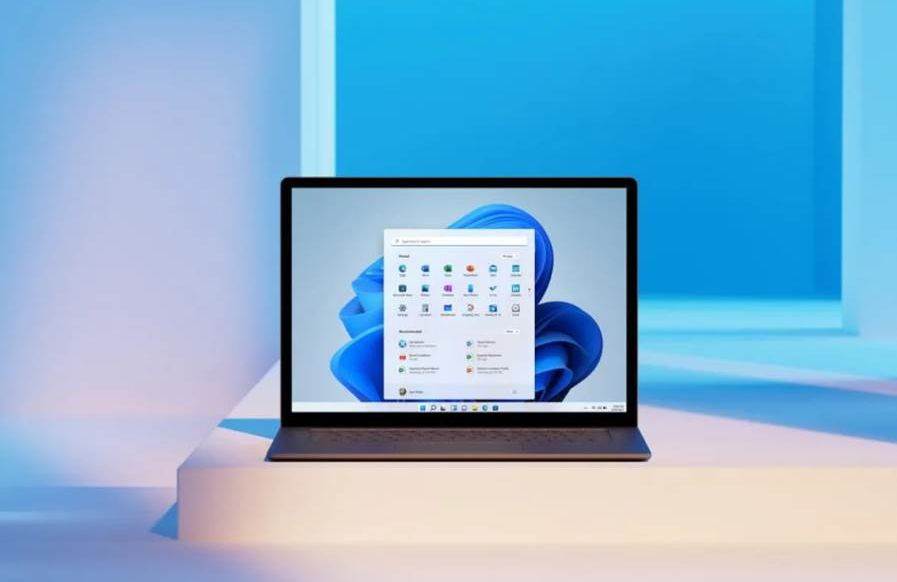
Svi prikazani i objašnjeni prečaci za Windows 10 i Windows 11, koji vjerojatno rade i na drugim operativnim sustavima (slobodno ih isprobajte, ne možete ništa izgubiti) ilustrirani su slikama u galeriji kako bi sve bilo potpuno jasno i lakše za razumjevanije.
Prije svega obavezno uključite takozvanu Windows Copy arhivu, a pogledajte i ove prečace na tipkovnici koje morate znati.
Prisilno isključivanje svega
Igre se ponekad smrznu i nema drugog rješenja nego zatvoriti aplikaciju. Za prisilno isključivanje bilo koje aplikacije, uključujući igre, upotrijebite prečicu Alt + F4.
Ovaj prečac neće uvijek reagirati jer Windows putem nje šalje zahtjev aplikaciji da prekine s radom, a ona se možda ne odazove tom zahtjevu. U tom slučaju možete koristiti Alt + Ctrl + Del i iz Task Managera ručno prekinuti proces aplikacije.
Alternativno, instalirajte SuperF4 - prisilno zatvaranje aplikacija na steroidima. Program koristi prečac Ctrl + Alt + F4 i možete biti sigurni da će aktivan prozor biti zatvoren.
Prebacivanje ili brzo zatvaranje prozora
Alt + Tab je osnovni prečac za sve korisnike računala, ne samo za gejmere. Ako ne znate, ovaj prečac vam omogućava prebacivanje između prozora i postavljanje odabranog u prvi plan. U igrama je korisna za brzo prebacivanje iz aplikacije u fullscreenu, pogotovo ako trebate provjeriti Discord ili potražiti uputstva u vašem internetskom pretraživaču.
Osim samog prečaca možete držati tipku Alt kako bi imali uvid u sve pokrenute prozore i ponovo pritiskati Tab kako bi se kretali između njih.
Ukoliko želite zatvoriti prozor iz ovog prikaza, pritisnite Del.
Prisilno prebacivanje igre preko cijelog ekrana (ili u prozor)
Još jedan jednostavan primjer koji ćete stalno koristiti je Alt + Enter. Ovaj prečac će igre koje se nalaze u prozoru razvući preko cijelog ekrana i obrnuto.
Neke igre, poput Destiny 2, ne ponašaju se kako bi trebalo kada pritisnete Alt + Tab. Kako ne bi brinuli oko ovih neugodnosti najbolje rješenje je igru prebaciti u prozor, a onda upotrijebiti prečac za prebacivanje prozora.
Premještanje prozora između više monitora
Podešavanja s više monitora su podložna problemima, posebno za PC igre. Jedan od frustrirajućih problema je kada se igra pokrene na pogrešnom monitoru, a vi u igri nemate opciju odabrati koji prikaz želite. Zato koristite Windows (Start) + Shift + strelica lijevo ili desno kako bi premjestili prozor na željeni monitor.
Ponekad se igra neće htjeti premjestiti ako se nalazi u fullscreenu. Vi se vratite na prethodni prečac, upotrijebite Alt + Enter i pokušajte ponovo.
Resetiranje grafičkih drivera
Crni ekran? Igra se renderira u čudnim bojama? Postoji niz grafičkih problema i bugova s kojima se možete susresti. Ne morate uvijek pribjeći restartu računala, probajte riješiti problem koristeći Ctrl + Windows + Shift + B.
Ovaj prečac će između ostalog resetirati vaše grafičke drivere, čut ćete kratki zvuk i vaš ekran će postati crn na trenutak. Ovo nije nešto što ćete koristiti svaki dan, ali je svakako koristan alat koji treba imati u svom inventaru.
Napravite odgovarajući ScreenShot
Nekada Print Screen gumb nije dovoljan. Čak ni Alt + Print Screen pomoću kojeg ćete dobiti ScreenShot određenog prozora. Ako želite trenutnu kontrolu nad tim šta želite screenShotati i gdje to želite spremiti pozovite se na Snipping Tool koristeći prečicu Windows + Shift + S.
Snimanje posljednjih 30 sekundi gameplaya
Za kraj, možete iskoristiti jedan od najboljih alata konzole Xbox Series X na vašem računalu - snimanje posljednjih 30 sekundi vaše igre. Sve što treba uraditi je pomoću Windows + G otvoriti Xbox Game Bar, kliknueti na Capture tab i uključiti opciju Record last 30 seconds.
Nakon toga dovoljno je u igri iskoristiti Windows + Alt + G prečac kako bi trenutno dobili snimku posljednjih 30 sekundi gameplaya kako biste vaš trijumf u Elden Ringu mogli podijeliti sa svojim prijateljima.