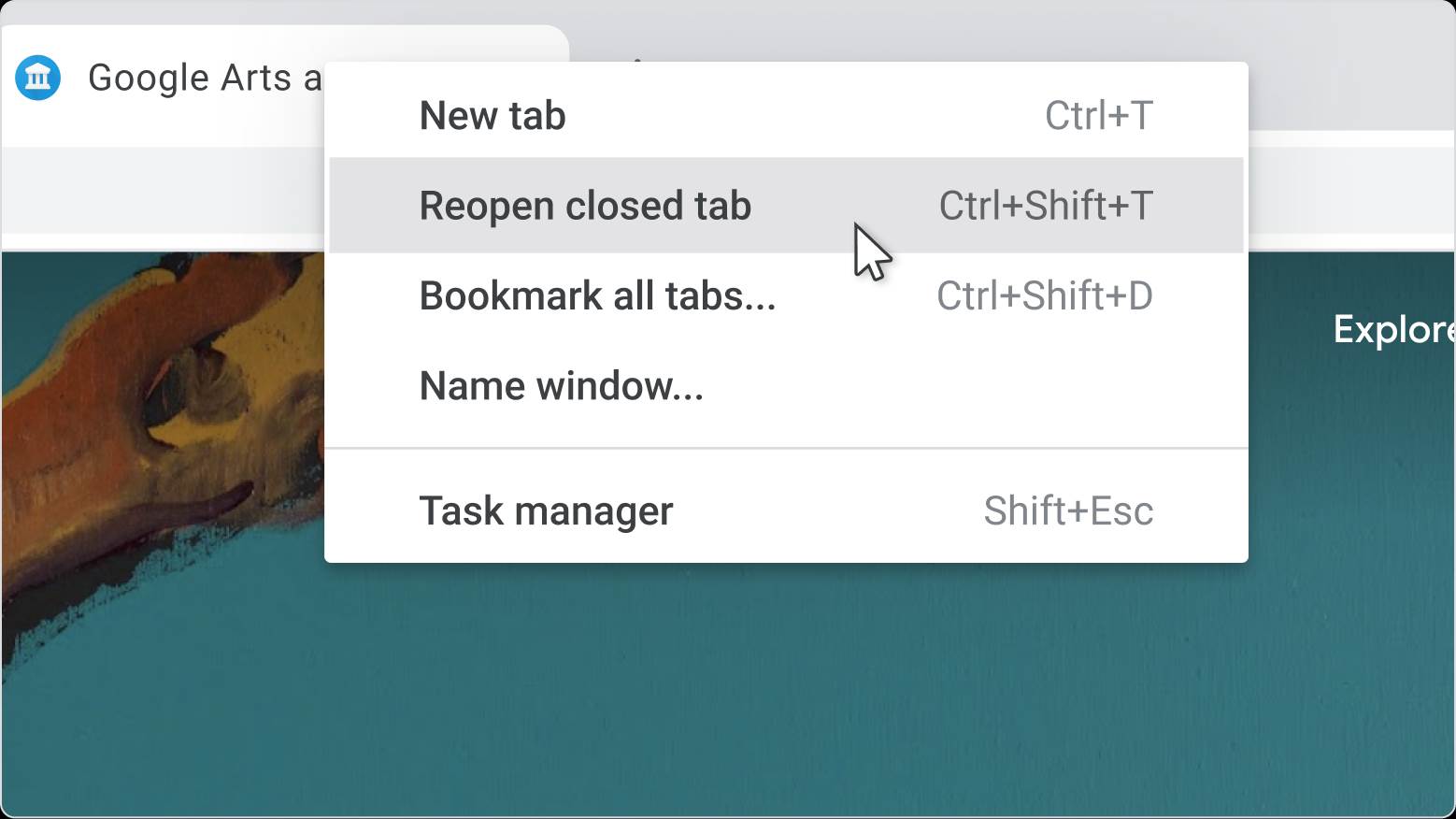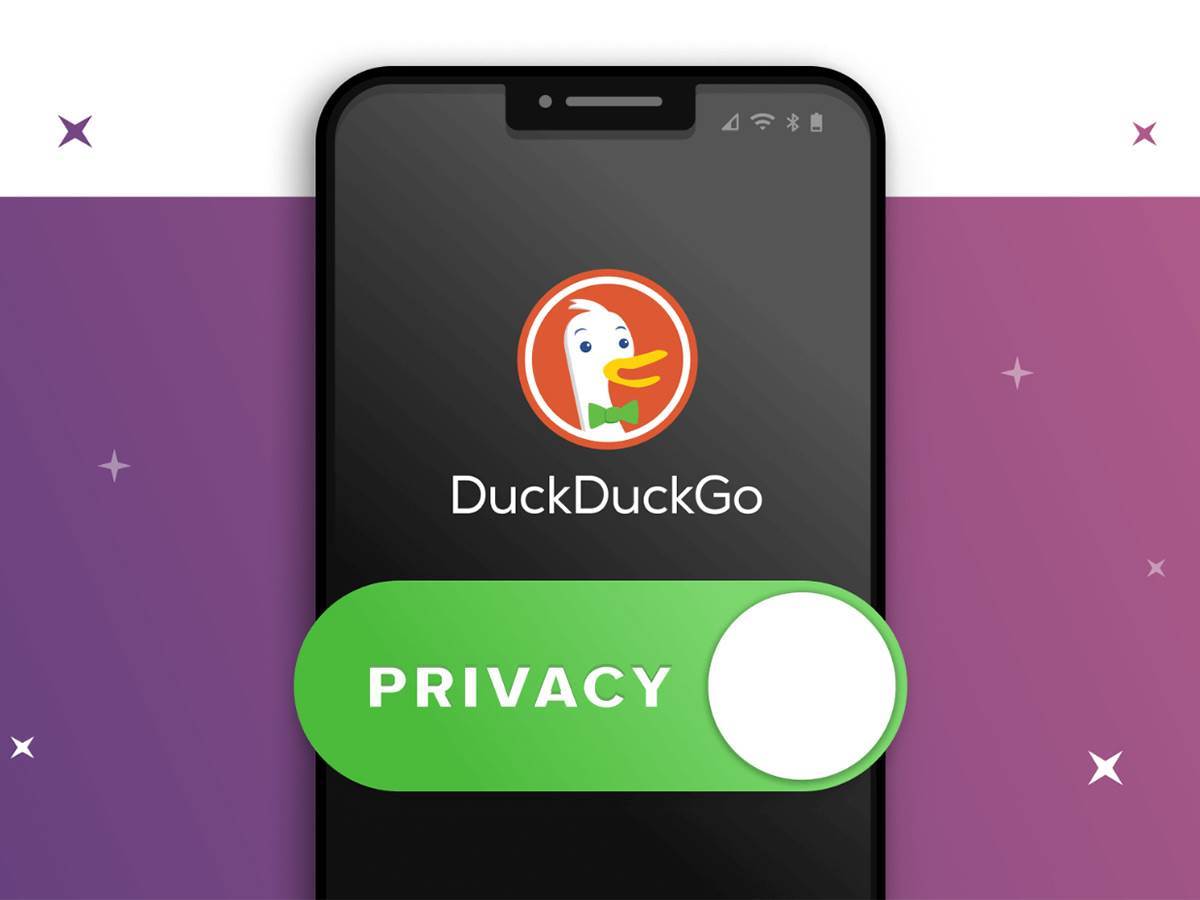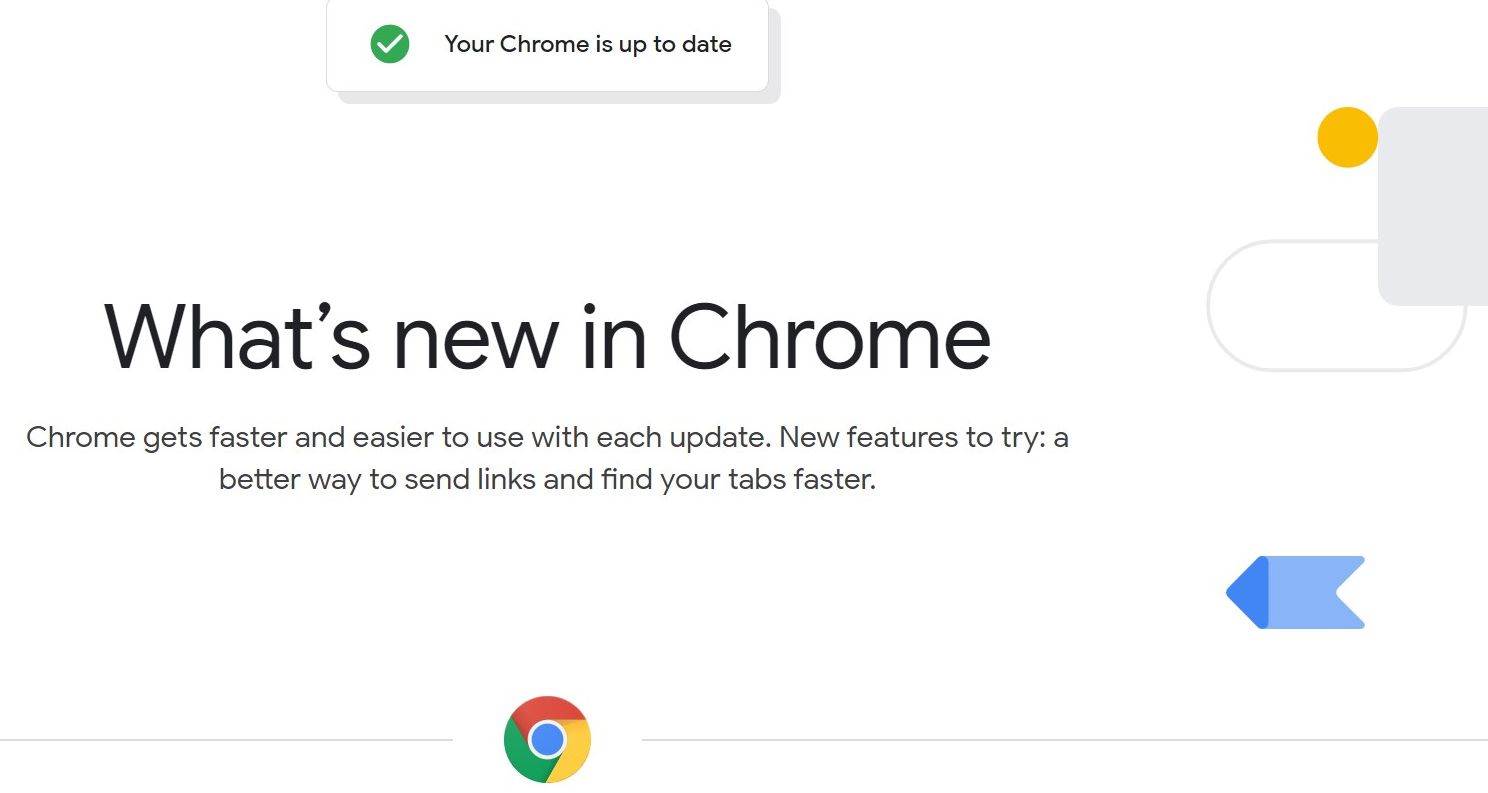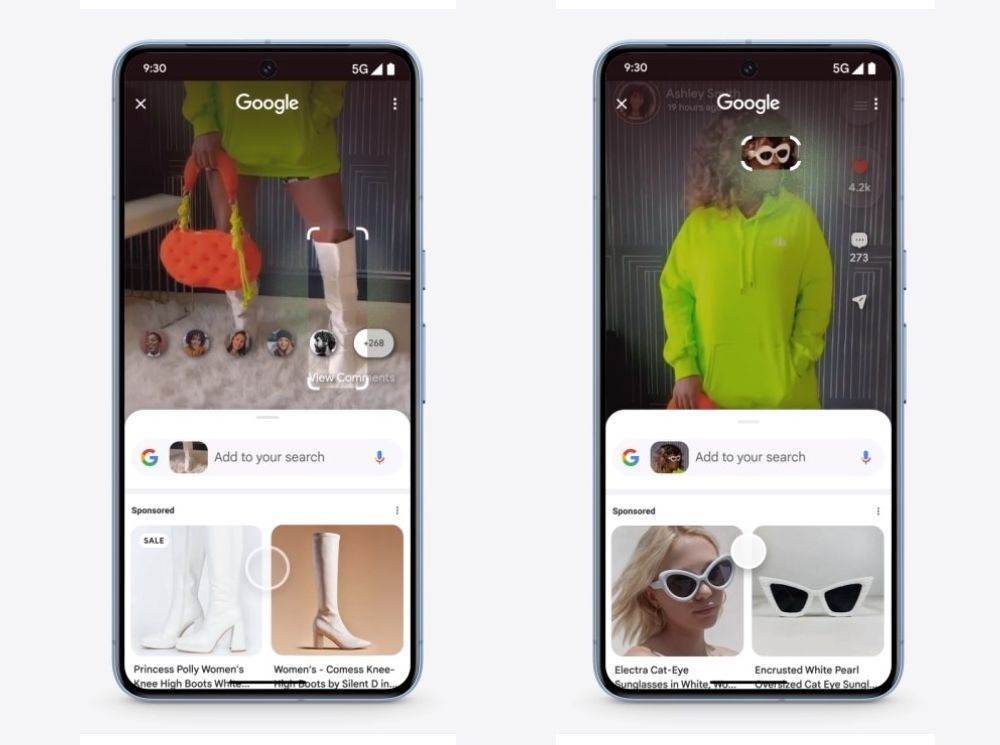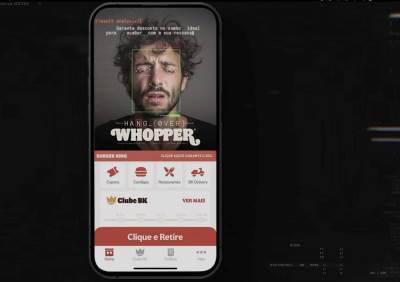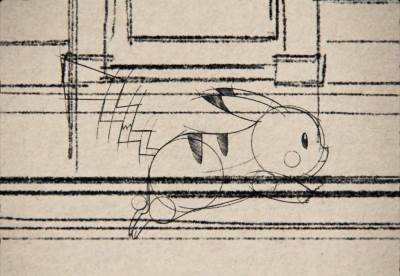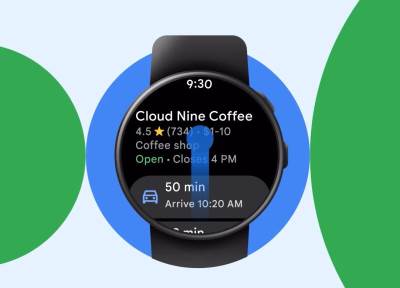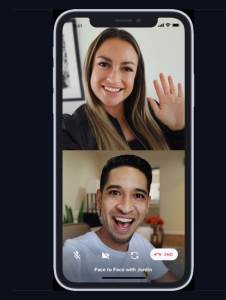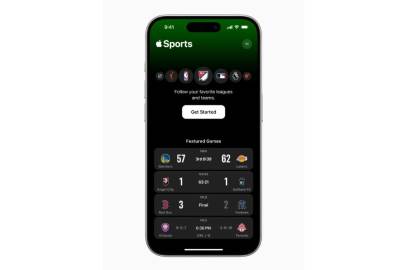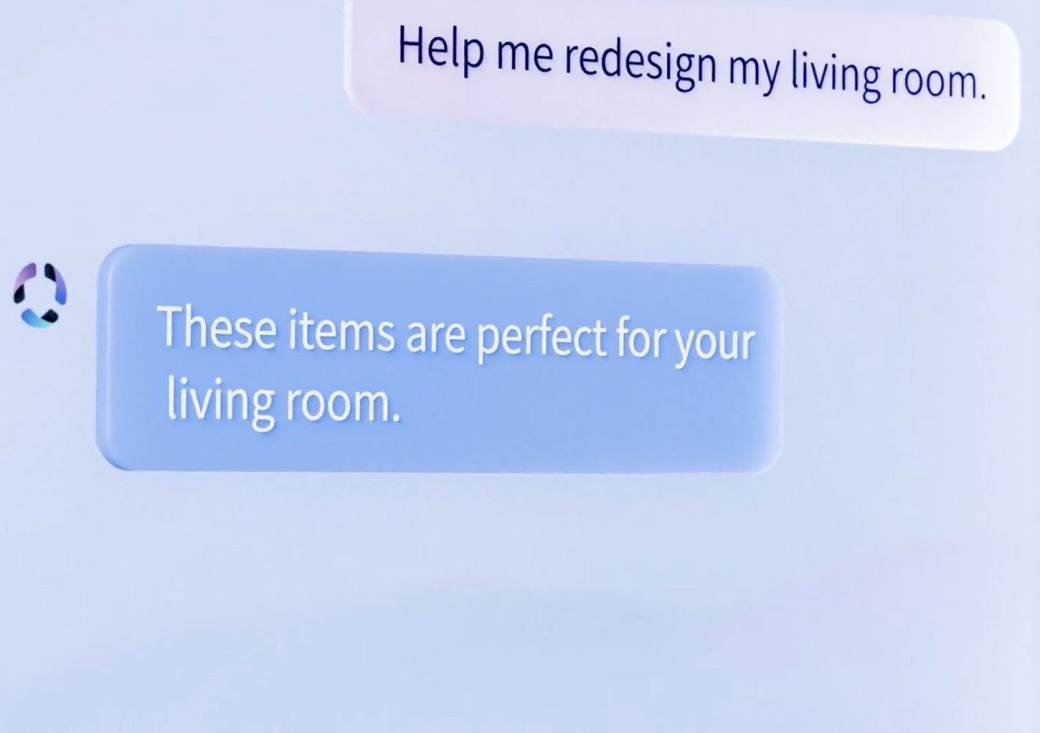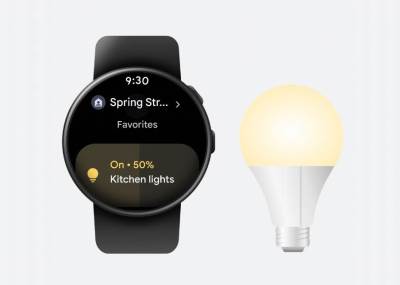Nove funkcionalnosti sigurno su zanimljive za više korisnika na istom računalu
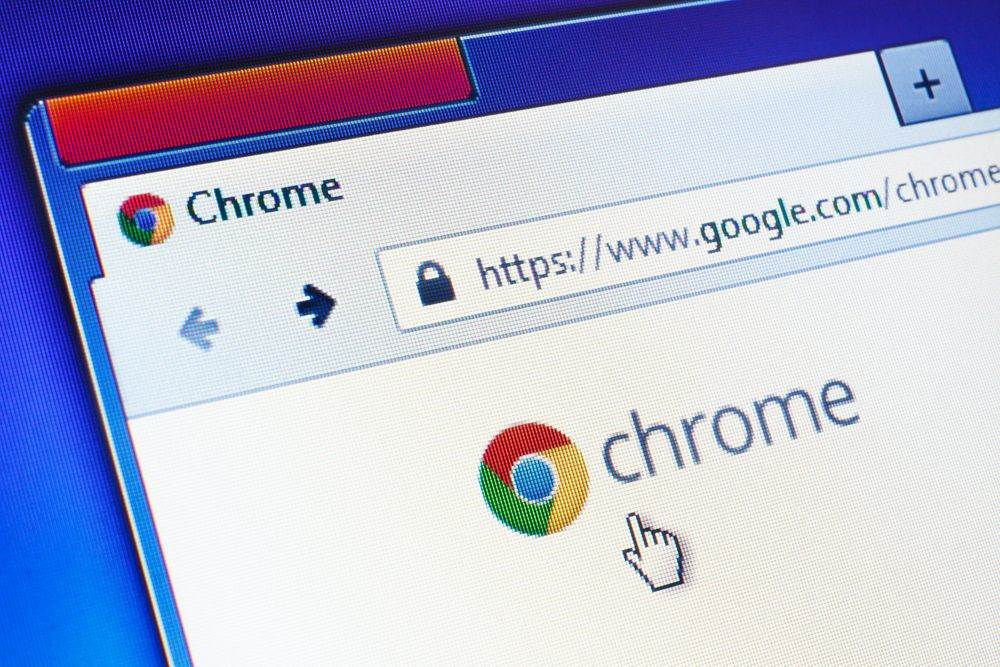
Sa svakim ažuriranjem, Chrome postaje još brži i sigurniji, a od sada jednostavno dijelite veze i izradite više Chrome profila.
Jednostavno dijelite veze s drugima – ili sa sobom
Koristite novi izbornik za dijeljenje uz koji ćete moći dijeliti veze (linkove), stvarati QR kod ili slati veze izravno na svoj telefon. Kliknite ikonu dijeljenja u adresnoj traci. Odaberite neku od različitih opcija za dijeljenje veze s drugima ili sa sobom za kasnije.
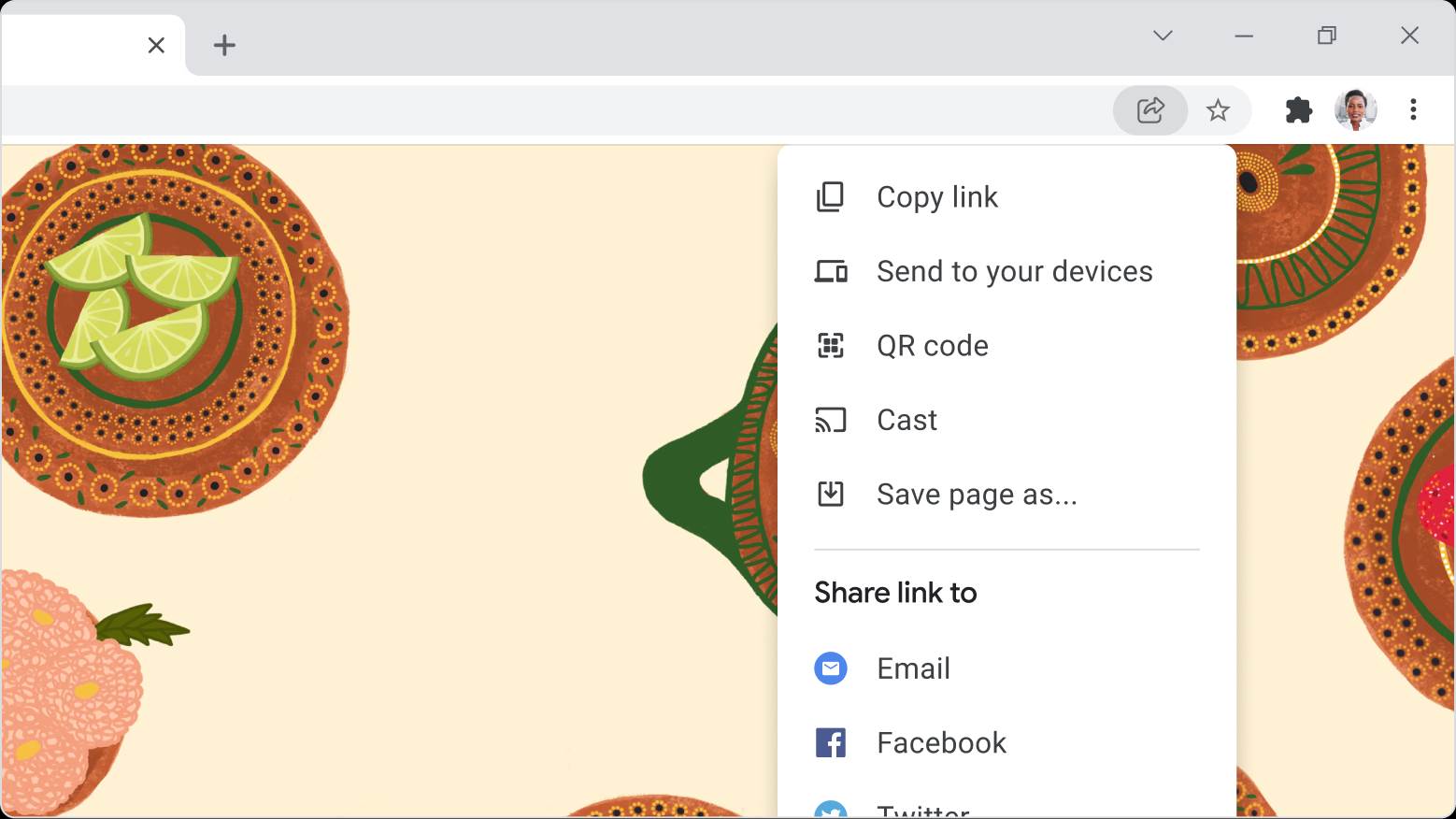
Isprobajte Chrome profile
Ako svoje računalo dijelite s drugom osobom ili želite odvojeno poslovno i osobno pregledavanje, isprobajte Chrome profile. Uz profile možete držati sve svoje podatke u Chromeu odvojenim, kao što su oznake, povijest, zaporke i druge postavke.
Profili su idealni za:
dijeljenje računala s više osoba
razdvojite različite račune, kao što su poslovni i osobni
U gornjem desnom kutu kliknite svoju profilnu fotografiju te zatim kliknite Dodaj. Što drugi mogu vidjeti kada dijelite Chrome? Dijelite svoj uređaj samo s osobama kojima vjerujete. Ako netko ima vaš uređaj, može se prebaciti na bilo koji drugi Chrome profil na njemu. Ako otvore vaš Chrome profil, mogu vidjeti informacije poput web-lokacija koje ste posjetili.
Dodajte novi profil
Na računalu otvorite Chrome. U gornjem desnom kutu kliknite Profil te kliknite Dodaj. Ako odaberete sinkronizaciju sa svojim Google računom, ime vašeg profila automatski će biti ime vašeg računa. Odaberite naziv, fotografiju i shemu boja. Ako odlučite uključiti sinkronizaciju u Chromeu s Google računom za novi profil, vaše oznake, povijest, zaporke i druge postavke automatski će se sinkronizirati.
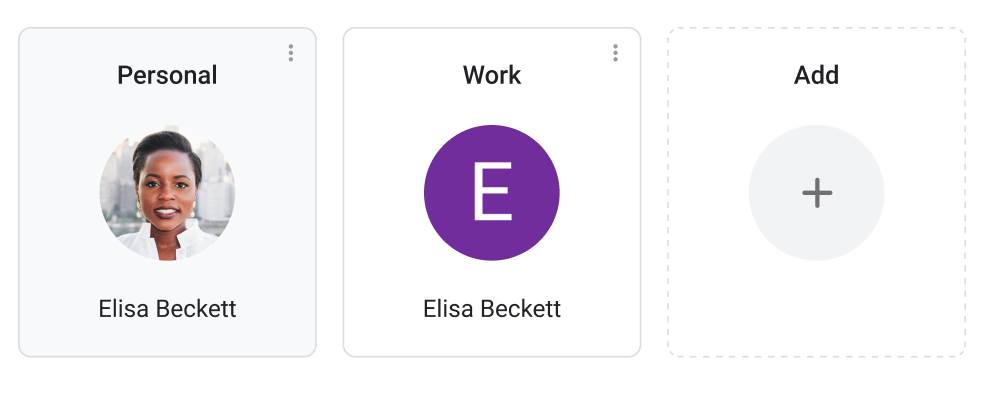
Prijeđite na drugi profil
Na računalu otvorite Chrome, pa u gornjem desnom kutu kliknite Profil i odaberite profil na koji se želite prebaciti.
Uklonite profil
Nakon što uklonite profil iz Chromea, oznake profila, povijest, lozinke i druge postavke brišu se s računala.
Evo kako ukloniti profil: na računalu otvorite Chrome. U gornjem desnom kutu kliknite Profil.
Odaberite Upravljanje profilima te pokažite na profil koji želite ukloniti.
U gornjem desnom kutu profila kliknite Više, a zatim Izbriši. Za potvrdu kliknite Izbriši.
Slučajno ste zatvorili karticu u Chromeu?
Desnom tipkom miša kliknite prazan prostor trake kartica Chrome. Kliknite Ponovno otvori zatvorenu karticu. Možete koristiti i tipkovnički prečac: Ctrl + Shift + T.